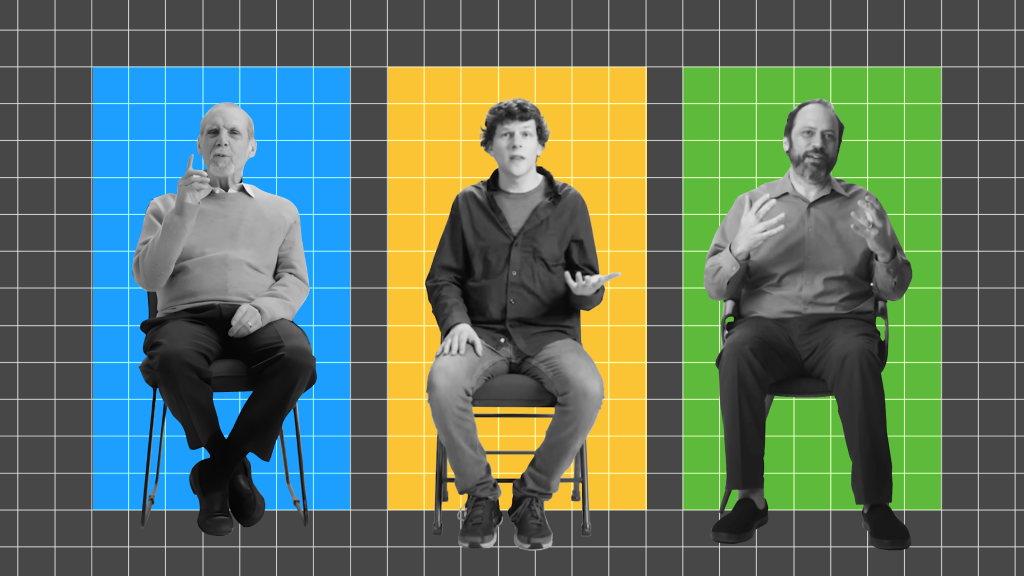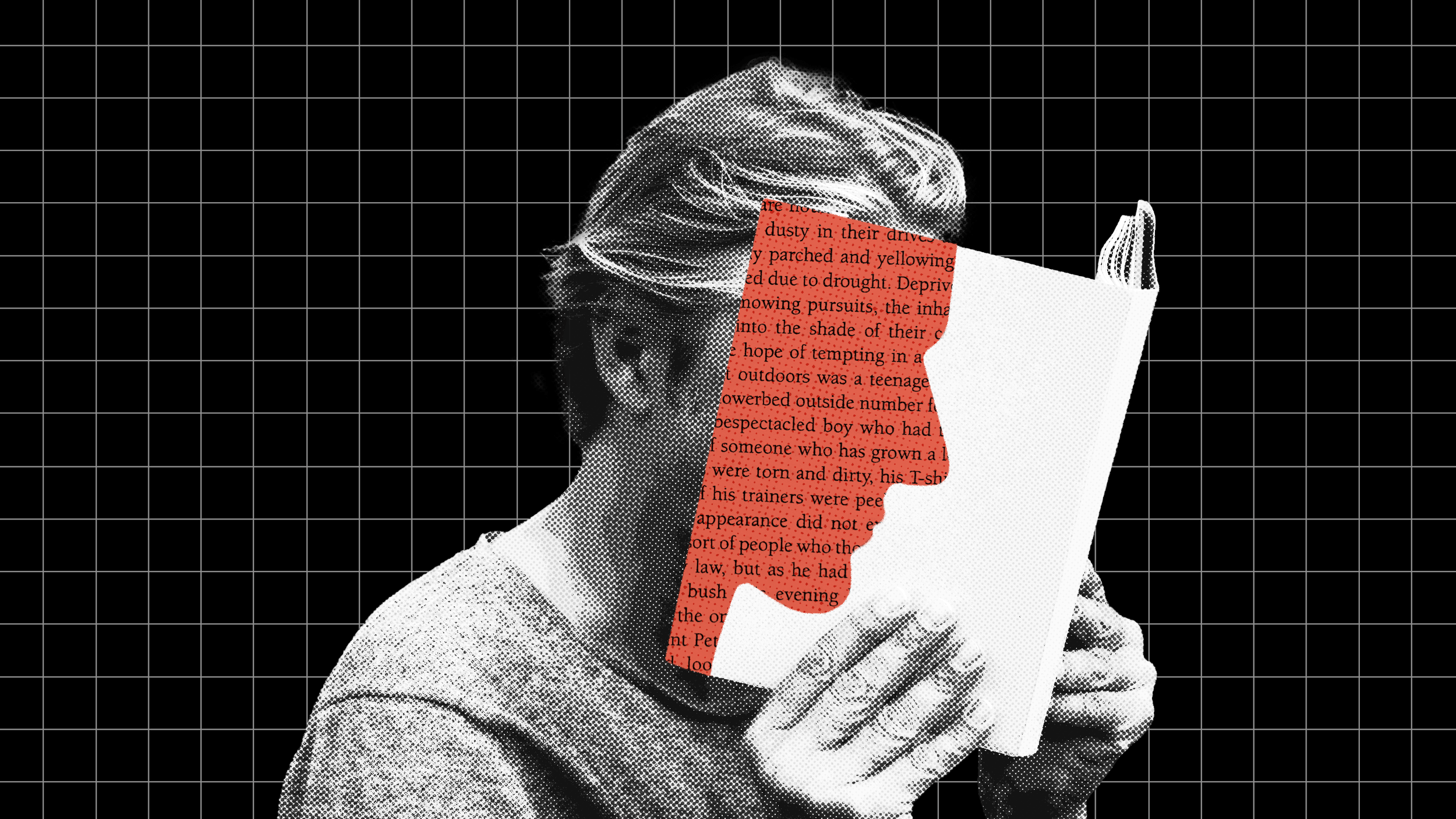Tools for school – Digital document annotation on an iPad, iPod Touch, or laptop
[Warning: this is a long post. Cross-posted at LeaderTalk.]
I’ve been playing around with digital document annotation on various portable computing devices. Here is an overview of where I am right now…
The old way!
First of all, just as a reminder, the image below is the way that we’ve traditionally annotated ink on paper. Some of you like to use pencils or pens to underline, write notes in the margins, etc. In my life I’ve spent a small fortune on yellow highlighters.
Kindle App for the iPad
Will Richardson got me thinking with his post on using the Kindle app, his iPhone, and Evernote together for document annotation and sharing. So I decided to try it myself with the Kindle app. I don’t have an iPhone, but I do have an iPad and two iPod Touches.
Here is what it looks like when you press and hold on a word to begin your highlight (or note) in the Kindle app for the iPad:
Once the word is selected, you can push and drag on either of the dots to resize the selection and cover more text. Note that the magnifying box helps you see where you are.
Once you’ve got your text selected, you click on Highlight or Note and it gets saved with your document. Repeat as desired.
Kindle App for the iPod Touch (or iPhone)
The process is the same for the Kindle App for the iPod Touch (or iPhone). Here are two images that show you what it looks like on the smaller screen. Again, note the draggable dots as well as the magnifying box.

Kindle App for the PC
The Kindle App for the PC essentially works the same way. Use your mouse to click and drag, selecting the text you want in a highlight or note. When you’re done, select the option you want from the popup box. The gray text background then turns to yellow. See in the image below that the Notes & Marks button is selected at the top right, allowing me to see all of my notes and highlights in a scrollable list on the right.
Note: The text you select in the Kindle App for the PC is NOT copyable for future pasting into another document.
Your notes online: Why this is better than marking up ink on paper
So far, so good. The process basically works like a traditional highlighter. Every time I sync the Kindle app with Amazon’s server, my notes and highlights show up on all of my other devices too. I don’t have to lug multiple, heavy books around. I can just carry my ultralight laptop, my svelte iPad, or my pocket-size iPod Touch and have access to my reading and the accompanying highlights / notes.
As Will noted in his post, the beauty of all of this, however, is that Amazon also makes available a web site where you can see all of your Kindle notes and highlights. I can even see an aggregation of others’ highlights if I wish (which is pretty cool).
The text on the web site is selectable, which means you can copy and paste it into other applications. For example, you could put all of your highlights into a Word document, a blog post, or a note in Evernote. Will did the latter, and I’ll walk you through that process…
Using Evernote to publicly share your notes
Here’s what it looks like in Evernote if you just copy-and-paste directly into a new note:
If you clean it up first – using some judicious search-and-replace – then it can look more like this:
You can share your notes and highlights with others by making a public notebook (or tag) in Evernote. In the image below, I’ve right-clicked on the notebook I want to share and then selected Properties.
A popup box appears. Click on Sharing and collaboration options:
The Web version of Evernote launches and you get to choose if you want to share with individuals or the world at large:
If you start sharing with the world, you get a personalized URL to which you can send others (e.g., www.evernote.com/pub/scottmcleod/shared). They can click on the appropriate note and see everything you’ve put in the now-public notebook. Pretty nifty!
Another alternative: iAnnotate PDF
In addition to doing what Will did, I’ve also been experimenting with the iAnnotate PDF app for the iPad. I wanted a way to edit dissertation drafts, online reports and white papers, and other documents in PDF format. Although the GoodReader app (and, maybe soon, the iBooks app?) works great for viewing PDF files, you can’t edit them within the app. I read good things about iAnnotate and decided to try it.
I had some initial trouble getting documents into iAnnotate. I finally figured out, however, that the best way to do it is to synchronize it with a DropBox folder. That works pretty well (for GoodReader too!). Once you open a PDF file within iAnnotate, you have a number of tools at your disposal, including the ability to highlight, underline, strike out text, draw freehand, and leave yourself a pop-up note:
Although iAnnotate doesn’t give you the option of synchronizing to a web page like the Kindle app does, it does let you e-mail your annotations (with or without the document). When the annotation summary is received as an e-mail, it looks like this:

That text is then selectable, which means you can cut and paste it into other applications. Managing documents within iAnnotate is very easy, just as it is for the Kindle apps.
Reflections and implications
Here are a few thoughts:
So this is where I am right now with all of this. Although digital annotation using these tools is not yet as smooth as I would like, I’m deriving a lot of benefit from the new capabilities that I do have.
How about you? How are you annotating digital documents on portable computing devices? Got any tips or suggestions?